Cara Koneksi Database Microsoft Access ke Visual Basic 6
21 Desember 2015
Tambah Komentar
Prodeku – Untuk membuat sebuah program tentunya kita membutuhkan suatu database, dimana database tersebut akan kita gunakan sebagai tempat penyimpanan dari data-data yan telah diinputkan dalam sebuah progam yang telah kita buat.
Untuk database dapat kita buat dalam berbagai macam software, mulai dari Visual Basic itu sendiri, Miscosoft Access, Microsoft Exel, bahkan dengan menggunakan notepad yang nantinya berextensi “.txt” . Tapi, dalam pertemuan kali ini saya akan membahas tentang pembuatan database dengan menggunakan Microsoft Office Access. Tentunya untuk masing-masing programmer memiliki cara tersendiri dalam penilisan coding programnya. Yuk, ikuti tutorial berikut ini.
Membuat database pada Microsoft Access
Untuk langkah pertama, sediakan sebuah database yang dibuat dengan menggunakan Microsoft Access. Ingat, untuk menyimpannya silahkan anda pilih type file dengan format “2002-2003”. Misal disini saya simpan dengan nama prodeku.mdb .
- Silahkan buat sebuah table dengan nama “tbl_data”.
- Kemudian desain field nya sebagai berikut.
Field Name
|
Data Type
|
Field Size
|
nomor
|
Text
|
5
|
nama
|
Text
|
25
|
alamat
|
Text
|
50
|
Menghubungkan Database ke Visual Basic 6
Mendesain Form
Jika anda sudah menyiapkan file database nya, silahkan buka Visual Basic 6. Kemudian silahkan anda desain sebuah tampilan pada form dengan ketentuan sebagai berikut.
- 3 buah label dan 3 buah textbox
- 2 buah command button
- 1 buah Adodc
- 1 buah datagrid
Tidak ada Adodc dan Datagrid pada Toolbox? Untuk menampilkan nya, silahkan klik kanan pada Toolbox – pilih Components. Jika sudah, beri ceklist pada Microsoft ADO Data Control 6.0 (OLEDB) dan Microsoft Datagrid Control 6.0 (OLEDB) – klik OK.
 |
| Components |
Jika form tersebut sudah di desain, kurang lebih hasil tampilannya sebagai berikut ini.
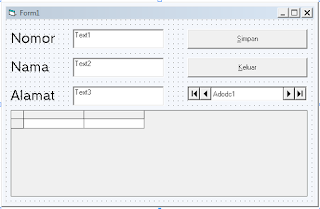 |
| Desain field |
Menambahkan Module pada Visual Basic 6
Apabila langkah diatas sudah selesai, silahkan anda tambahkan Module dengan cara Klik Project pada menubar - pilih Add Module.
Jika sudah, silahkan tulis kode berikut ini pada module yang telah kita buat tadi.
Public CONN As New adodb.Connection
Public rsdata As New adodb.Recordset
Public PathData As String
Public Sub koneksi()
Dim str As String
Set CONN = New adodb.Connection
Set rsdata = New adodb.Recordset
PathData = "PROVIDER=Microsoft.Jet.OLEDB.4.0;Data Source=" & App.Path & "\prodeku.mdb"
CONN.Open PathData
End Sub
Penjelasan: Kode yang saya beri warna biru adalah nama dari database yang sudah kita buat tadi, silahkan anda ganti sesuai nama database yang anda buat.
Kemudian untuk langkah terakhir, silahkan ketik kode berikut ini kedalam form yang telah kita desain tadi.
Private Sub form_load() Text1.Text = "" Text2.Text = "" Text3.Text = "" End Sub Private Sub tampilkandata() On Error Resume Next Text1.Text = rsdata!nomor Text2.Text = rsdata!nama Text3.Text = rsdata!alamat End Sub Function caridata() Call koneksi rsdata.Open " select *from tbl_data where nomor='" & Text1 & "'", CONN End Function Private Sub Form_Activate() Call koneksi Adodc1.ConnectionString = PathData Adodc1.RecordSource = "tbl_data" Adodc1.Refresh Set DataGrid1.DataSource = Adodc1 DataGrid1.Refresh End Sub Private Sub Command1_Click() Dim simpan As String caridata If Text1 = "" Or Text2 = "" Or Text3 = "" Then MsgBox "Maaf data yang anda masukan belum lengkap" Exit Sub Else simpan = "insert into tbl_data(nomor,nama,alamat)values " & _ "('" & Text1 & "','" & Text2 & "','" & Text3 & "')" CONN.Execute simpan End If Form_Activate tampilkandata End Sub Private Sub Command2_click() If MsgBox("Apakah anda yakin ingin keluar?", vbQuestion + vbYesNo, "DAFTAR") = vbYes Then Unload Me End If End Sub Private Sub DataGrid1_RowColChange(LastRow As Variant, ByVal LastCol As Integer) With Adodc1.Recordset Text1.Text = !nomor Text2.Text = !nama Text3.Text = !alamat End With End Sub
Penjelasan: Kode yang berwarna biru merupakan nama-nama yang ada pada database, jadi penulisan harus sesuai dengan database yang telah dibuat. Sedangkan untuk yang berwarna merah, merupakan kode yang dipanggil dari Module yang telah kita buat.
Jika tutorial diatas sudah anda lakukan semua, silahkan anda jalankan program nya. apakah data yang anda inputkan akan tersimpan pada database? jika berhasil tersimpan, maka data yang telah diinput akan muncul pada DataGrid.
Demikian tutorial tentang cara mengkoneksikan database Microsoft Access kedalam Visual Basic 6. Semoga dapat membantu dalam pembelajaran anda. Selamat Mencoba!
Belum ada Komentar untuk "Cara Koneksi Database Microsoft Access ke Visual Basic 6"
Posting Komentar