Membuat Program Sederhana dengan Fungsi Simpan pada Visual Basic 6
3 Januari 2016
6 Komentar
Prodeku - Dalam pembuatan sebuah program tentunya sangat diperlukan tombol simpan yang bertujuan untuk menyimpan atau menginputkan data-data ke dalam sebuah database.
Sesuai dengan judul artikel, kali ini saya akan membagikan tutorial dalam pembuatan program sederhana dengan fungsi simpan yang akan dibuat dengan Microsoft Visual Basic 6. Sebenar nya fungsi tombol simpan ini sudah saya gunakan pada artikel sebelumnya yaitu Cara Koneksi Database Microsoft Access ke Visual Basic 6. Namun belum ada penjelasan yang saya berikan tentang fungsi simpan di artikel sebelumnya. Yuk, ikuti tutorial dibawah ini.
Buatlah database pada Microsoft Access
Untuk langkah pertama, sediakan sebuah database yang dibuat dengan menggunakan Microsoft Access. Ingat, untuk menyimpannya silahkan anda pilih type file dengan format “2002-2003”. Misal disini saya simpan dengan nama prodeku.mdb .
- Silahkan buat sebuah table dengan nama “tbl_data”.
- Kemudian desain field nya sebagai berikut.
Field Name
|
Data Type
|
Field Size
|
nomor
|
Number
|
Long Integer
|
nama
|
Text
|
25
|
alamat
|
Text
|
50
|
Menghubungkan Database ke Visual Basic 6
Mendesain Form
Jika anda sudah menyiapkan file database nya, silahkan buka Visual Basic 6. Kemudian silahkan anda desain sebuah tampilan pada form dengan ketentuan sebagai berikut.
- 3 buah label dan 3 buah textbox
- 2 buah command button
- 1 buah Adodc
- 1 buah datagrid
Tidak ada Adodc dan Datagrid pada Toolbox? Untuk menampilkan nya, silahkan klik kanan pada Toolbox – pilih Components. Jika sudah, beri ceklist pada Microsoft ADO Data Control 6.0 (OLEDB) dan Microsoft Datagrid Control 6.0 (OLEDB) – klik OK.
 |
| Components |
Jika form tersebut sudah di desain, kurang lebih hasil tampilannya sebagai berikut ini.
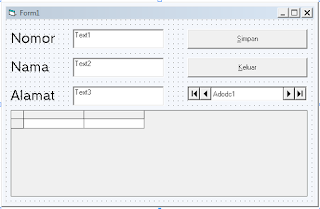 |
| Desain Field |
Menambahkan Module pada Visual Basic 6
Apabila langkah diatas sudah selesai, silahkan anda tambahkan Module dengan cara Klik Project pada menubar - pilih Add Module.
Jika sudah, silahkan tulis kode berikut ini pada module yang telah kita buat tadi.
Public CONN As New adodb.Connection
Public rsdata As New adodb.Recordset
Public PathData As String
Public Sub koneksi()
Dim str As String
Set CONN = New adodb.Connection
Set rsdata = New adodb.Recordset
PathData = "PROVIDER=Microsoft.Jet.OLEDB.4.0;Data Source=" & App.Path & "\prodeku.mdb"
CONN.Open PathData
End Sub
Penjelasan: Kode yang saya beri warna biru adalah nama dari database yang sudah kita buat tadi, silahkan anda ganti sesuai nama database yang anda buat.
Kemudian untuk langkah berikutnya, silahkan ketik kode berikut ini kedalam form yang telah kita desain tadi.
Private Sub form_load() Text1.Text = "" Text2.Text = "" Text3.Text = "" End Sub Private Sub tampilkandata() On Error Resume Next Text1.Text = rsdata!nomor Text2.Text = rsdata!nama Text3.Text = rsdata!alamat End Sub Function caridata() Call koneksi rsdata.Open " select *from tbl_data where nomor='" & Text1 & "'", CONN End Function Private Sub Form_Activate() Call koneksi Adodc1.ConnectionString = PathData Adodc1.RecordSource = "tbl_data" Adodc1.Refresh Set DataGrid1.DataSource = Adodc1 DataGrid1.Refresh End Sub Private Sub Command2_click() If MsgBox("Apakah anda yakin ingin keluar?", vbQuestion + vbYesNo, "DAFTAR") = vbYes Then Unload Me End If End Sub Private Sub DataGrid1_RowColChange(LastRow As Variant, ByVal LastCol As Integer) With Adodc1.Recordset Text1.Text = !nomor Text2.Text = !nama Text3.Text = !alamat End With End Sub
Penjelasan: Kode yang berwarna biru merupakan nama-nama yang ada pada database, jadi penulisan harus sesuai dengan database yang telah dibuat. Sedangkan untuk yang berwarna merah, merupakan kode yang dipanggil dari Module yang telah kita buat.
Rumus Simpan
Untuk langkah terakhir, ketikan kode dibawah ini lalu pastekan pada form tepat dibawah kode yang tadi telah diketik.
Private Sub Command1_Click() Dim simpan As String caridata If Text1 = "" Or Text2 = "" Or Text3 = "" Then MsgBox "Maaf data yang anda masukan belum lengkap" Exit Sub Else simpan = "insert into tbl_data(nomor,nama,alamat)values " & _ "('" & Text1 & "','" & Text2 & "','" & Text3 & "')" CONN.Execute simpan End If Form_Activate tampilkandata End Sub
Penjelasan: Kode yang berwarna biru merupakan nama dari field yang ada pada database.
Jika tutorial diatas sudah anda lakukan semua, silahkan anda jalankan program nya. apakah data yang anda inputkan akan tersimpan pada database? jika berhasil tersimpan, maka data yang telah diinput akan muncul pada DataGrid.
Demikian tutorial tentang membuat program sederhana dengan fungsi simpan pada Visual Basic 6. Semoga dapat membantu dalam pembelajaran anda. Selamat Mencoba!

Kak , kalau masih muncul tanda kuning di "CONN. Open Path Data"
BalasHapusmasih debug, padahal file database udah disimpan di satu folder dan nama database benar
pada module, di bagian ini sudah ditulis dengan benar?
HapusPathData = "PROVIDER=Microsoft.Jet.OLEDB.4.0;Data Source=" & App.Path & "\namadatabase.mdb"
jangan lupa, database di access disimpan dengan format 200-2003 ya :)
Oalahh . . Trimakasih kak :)
HapusUdah bener.;)
~Sukses terus Blognya ~
sama2 gan, aamiin :)
HapusModul koneksi nya kuning kenapa ya? Pas bagian conn.open pathdata nya
BalasHapusAda kesalahan di bagian path data nya mbak. mungkin url ke db nya yang salah.
Hapusex. PROVIDER=Microsoft.Jet.OLEDB.4.0;Data Source=" & App.Path & "\prodeku.mdb